Du bist nicht in der Lage, einige wirklich alte Webseiten in Edge unter Windows 11 zu öffnen? Versuche, den Internet Explorer-Modus in Microsoft Edge zu verwenden.
Windows 11 ist wahrscheinlich die erste Windows-Version, die den Internet Explorer nicht explizit beinhaltet. Obwohl kaum ein Nutzer den alten Webbrowser vermissen wird, sind die Websites, die für den Internet Explorer konfiguriert sind, nicht einfach über Nacht verschwunden.
Daher hat Microsoft genau für solche Webseiten eine Möglichkeit offengelassen, vom Internet Explorer abhängige Webseiten in einem Kompatibilitäts-Modus in Microsoft Edge zu öffnen. Allerdings ist die Option in Windows 11 möglicherweise nicht standardmäßig aktiviert und Benutzer, die die Kompatibilität für Internet Explorer benötigen, müssen die Edge-Browser-Einstellungen durchforsten, um die Option zu aktivieren.
Aber du, lieber Leser, musst dir keine Sorgen machen, da dieser Artikel dir genau zeigen wird, wie du die Kompatibilität für den Internet Explorer in Windows 11 aktivieren kannst. Also legen wir los.
Was ist der Internet Explorer-Kompatibilitäts-Modus in Edge?
Der Internet Explorer-Modus in Microsoft Edge bietet dir eine Möglichkeit, die Legacy-Infrastruktur des IE innerhalb des Chromium-basierten Microsoft Edge zu nutzen.
Microsoft möchte den Menschen das Leben erleichtern, indem es einen einzigen Browser zur Verfügung stellt, der mit älteren Websites und Anwendungen, die die Trident MSHTML-Technologie verwenden, rückwärtskompatibel ist und auch moderne Anwendungen und Websites ausführen kann. Werfen wir einen Blick auf all die IE 11-Funktionen, die Microsoft Edge unterstützt.
Von Microsoft Edge unterstützte Internet Explorer-Funktionen
- Alle Enterprise-Modi und Dokument-Modi
- Steuerelemente für ActiveX (Silverlight / Java)
- Browser-Hilfsobjekte
- IE-Einstellungen und Gruppenrichtlinien, die sich auf die Sicherheitszonen-Einstellungen und den geschützten Modus auswirken
- Microsoft Edge-Erweiterungen (Erweiterungen, die direkt mit dem IE-Seiteninhalt interagieren, werden nicht unterstützt.)
- Die F12-Entwickler-Tools für Internet Explorer, wenn sie mit dem IEChooser gestartet werden.
Von Microsoft Edge NICHT unterstützte Internet Explorer-Funktionen
- Internet Explorer-Toolbars
- IE11- oder Microsoft Edge-F12-Entwickler-Werkzeuge
- Internet Explorer-Einstellungen und Gruppenrichtlinien, die sich auf das Navigationsmenü auswirken
Warum ist der Internet Explorer-Kompatibilitäts-Modus wichtig?
Die Internet Explorer-Desktop-Anwendung wird ab dem 1. Juni 2022 keinen weiteren Support seitens Microsoft erhalten. Für Unternehmen, die Internet Explorer-basierte Anwendungen und Websites verwenden, ist der Kompatibilitätsmodus des Internet Explorers daher von großem Nutzen.
Darüber hinaus können Unternehmen in den Enterprise-Editionen von Windows 11 mit dem „Editor für lokale Gruppenrichtlinien“ eine „Site-Liste für den Enterprise-Modus“ definieren, die von Systemadministratoren verwendet werden kann, um eine Website für alle im Intranet vorhandenen Rechner in einem Schritt zu aktualisieren oder aus der IE-Kompatibilität zu entfernen.
Wie man den Internet Explorer-Kompatibilitäts-Modus in Edge aktiviert
Öffne zunächst den Microsoft Edge-Browser über die Taskleiste oder das Startmenü auf deinem Windows-Computer.
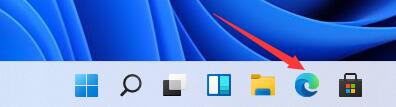
Klicke dann auf das Symbol mit den Auslassungspunkten (drei horizontale Punkte), die sich in der rechten oberen Ecke des Microsoft Edge-Browsers befinden.
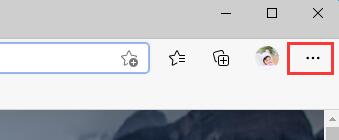
Wähle dort die „Einstellungen“-Option aus dem Überlaufmenü aus.
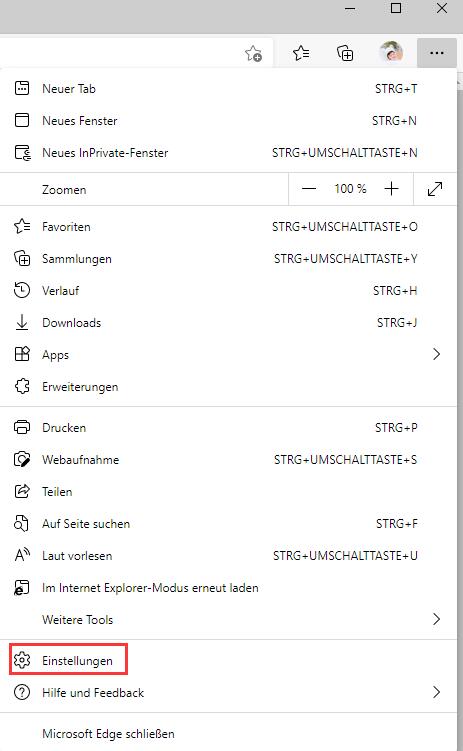
Klicke danach auf das Hamburger-Menü-Symbol (drei horizontale Linien) in der linken oberen Ecke der „Einstellungen“-Seite.
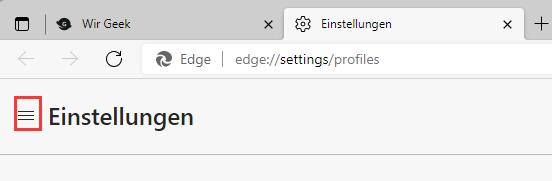
Klicke jetzt auf die „Standardbrowser“-Option in der Liste der verfügbaren Auswahlmöglichkeiten.
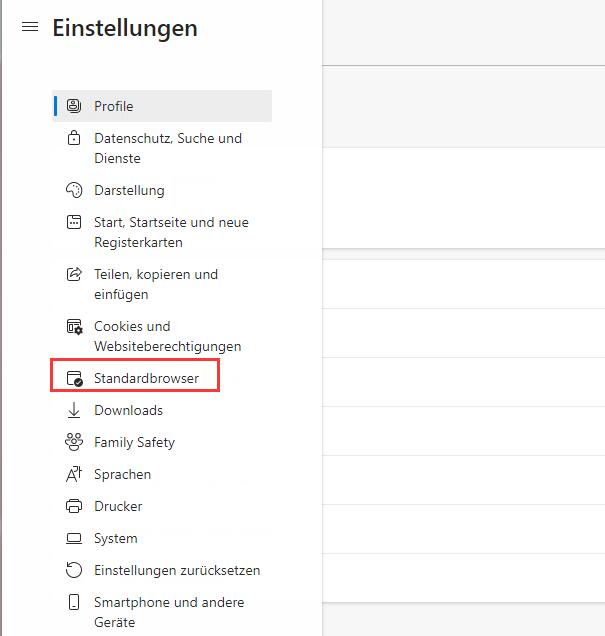
Setze die Option „Zulassen, dass Websites im Internet Explorer-Modus neu geladen werden“ im Internet Explorer-Kompatibilitäts-Abschnitt auf „zulassen“. Klicke abschließend auf den „Neustart“-Button, um die Änderungen durchzuführen, indem der Browser neu gestartet wird.
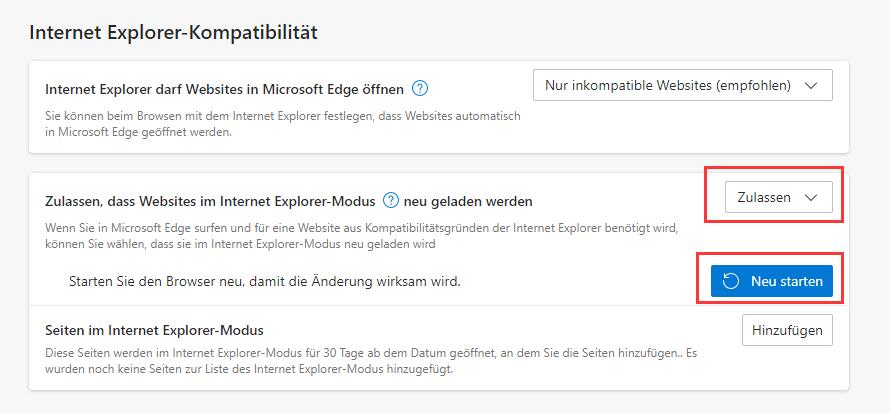
Anzeigen von Webseiten im Internet Explorer-Modus
Hast du den Internet Explorer-Kompatibilitäts-Modus in Microsoft Edge einmal aktiviert, kannst du bevorzugte Internetseiten im Internet Explorer-Modus anzeigen lassen. Allerdings erfordert das ein paar weitere Klicks.
Um Webseiten im Internet Explorer-Modus anzeigen zu können, musst du zunächst die gewünschte Webseite im Microsoft Edge-Browser öffnen. Klicke dann auf das Symbol mit den Auslassungspunkten (drei horizontale Punkte), die sich in der rechten oberen Ecke des Edge-Fensters befinden.
Wähle die Option „Im Internet Explorer-Modus erneut laden“ aus dem Überhangmenü.
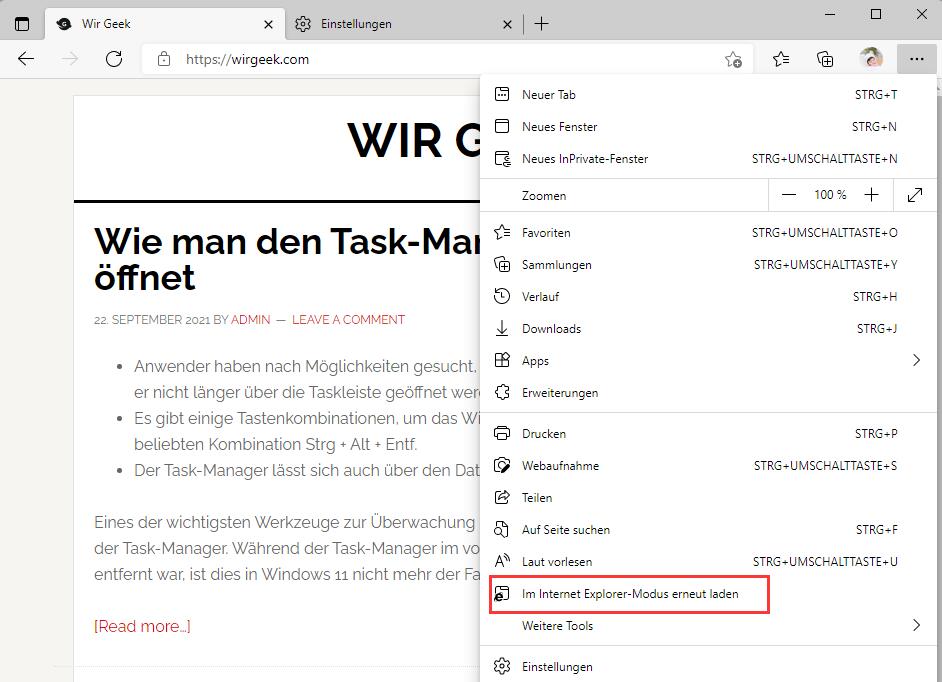
Danach wird die bereits geöffnete Seite im Internet Explorer-Modus neu geladen. Außerdem wir Microsoft Edge ein Farbband unter der Adressleiste einblenden, sodass du weißt, dass die aktuell geöffnete Webseite im Internet Explorer-Modus geöffnet wurde.
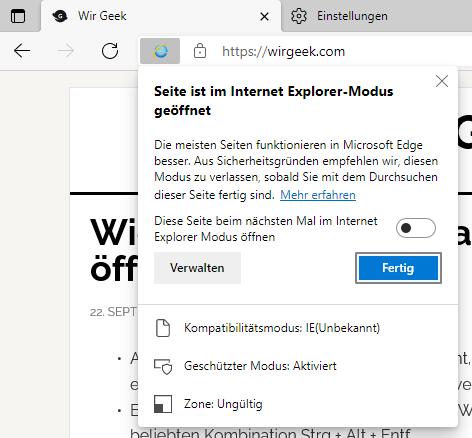
Das Internet Explorer-Logo in der Adressleiste ist ein weiterer Indikator dafür, dass der Kompatibilitäts-Modus aktiviert ist.

Um den Internet Explorer-Kompatibilitäts-Modus zu beenden, musst du nur auf den „Verlassen“-Button klicken, der sich im Farbband unter der Adressleiste im Microsoft Edge-Browser befindet.
Schreibe einen Kommentar