Der Sperrbildschirm wird vor dem Anmeldebildschirm angezeigt, in dem du dein Passwort oder deine PIN eingibst, um dich bei deinem PC anzumelden. Es ist der erste Bildschirm, welcher Zeit, das Datum, das verbundene Netzwerk, den Akkustand und gegebenenfalls Benachrichtigungen auf dem Bildschirmhintergrund anzeigt.
Standardmäßig zeigt der Windows 11-Sperrbildschirm Bilder von Windows Spotlight an. Windows Spotlight ist eine Zusatzfunktion unter Windows 11, die Bilder automatisch von Bing herunterlädt und täglich ein anderes hochqualitatives Bild auf dem Sperrbildschirm anzeigt. Du kannst allerdings auch dein eigenes Hintergrundbild für den Sperrbildschirm festlegen. Schauen wir uns an, wie das gemacht wird.
Öffne als Erstes die Einstellungen-Anwendung und gehe zum Bereich „Personalisierung“. Wähle anschließend auf der rechten Seite „Sperrbildschirm“ aus.
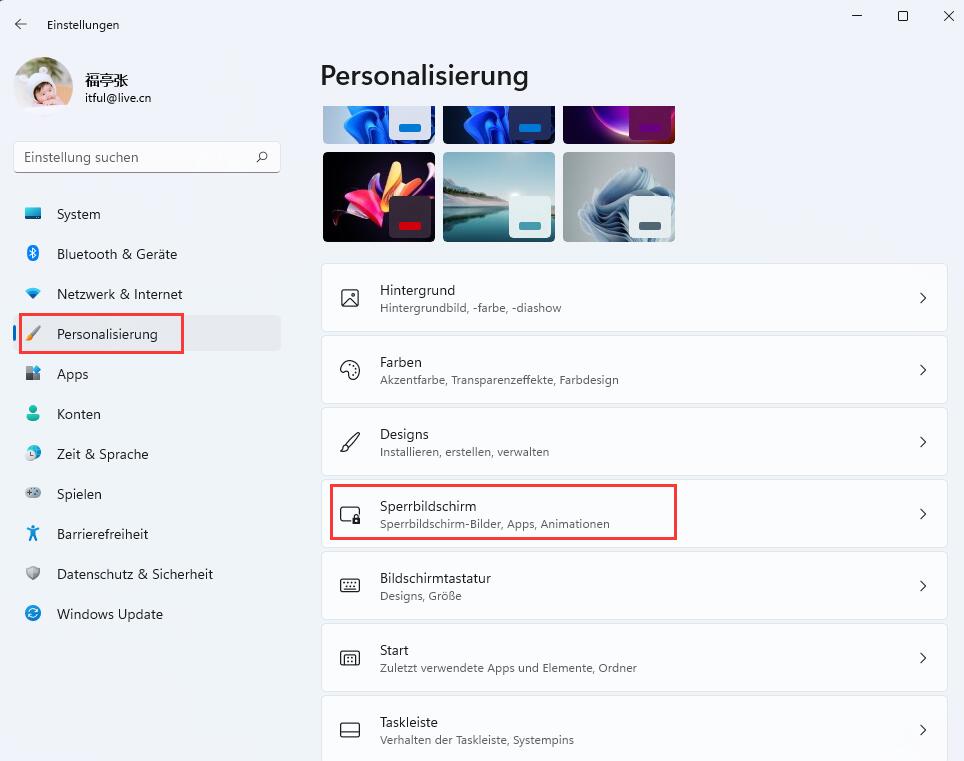
Um den Sperrbildschirmhintergrund zu wechseln, klicke auf den Aufklapppfeil neben „Ihren Sperrbildschirm Personalisieren“ und suche dir eine der drei Möglichkeiten aus.
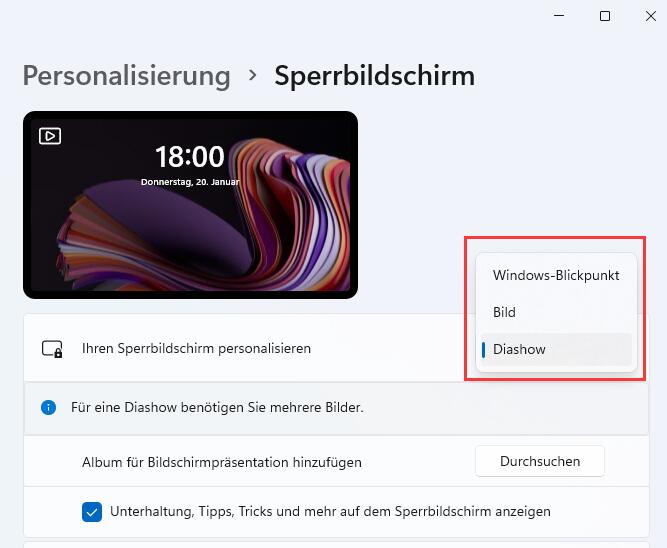
- Windows Blickpunkt. Wie bereits erwähnt, aktualisiert diese Option automatisch den Hintergrund mit wunderschönen Landschaften aus aller Welt.
- Bild. Diese Auswahl lässt dich ein Bild aus den Windows Standardhintergründen oder ein Foto von deinem Computer heraussuchen.
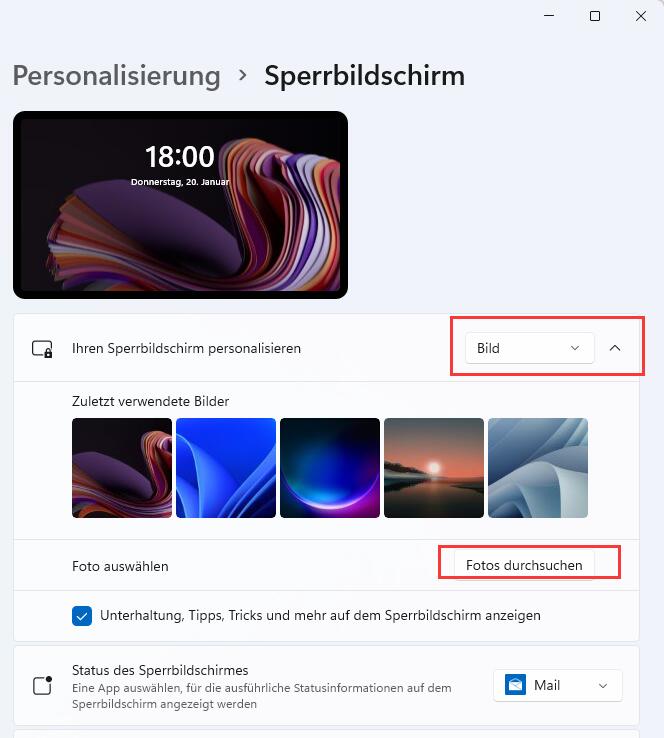 Falls du „Bild“ verwendest, kannst du entweder eines der bereitgestellten Bilder auswählen oder den „Fotos durchsuchen“-Knopf klicken, um dein eigenes Foto von einem lokalen Datenträger auszusuchen.
Falls du „Bild“ verwendest, kannst du entweder eines der bereitgestellten Bilder auswählen oder den „Fotos durchsuchen“-Knopf klicken, um dein eigenes Foto von einem lokalen Datenträger auszusuchen. - Diashow. Diese Option lässt dich einen Ordner mit Bildern bestimmen und wechselt in regelmäßigen Abständen durch sie durch.
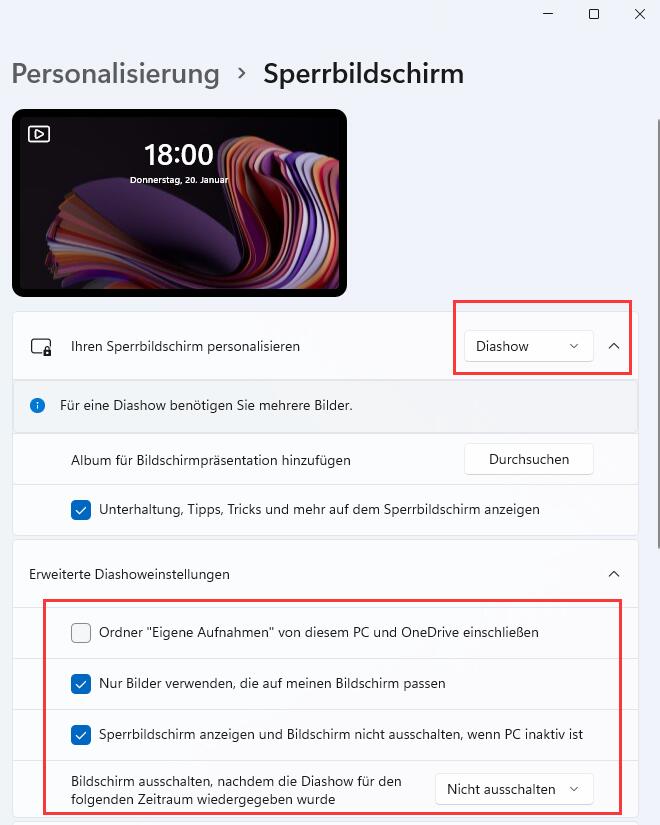
Die Option Diashow hat einige erweiterte Einstellungen, welche benutzerdefinierte Anpassungen der Sperrbildschirm-Diashow erlauben. Diese ganzen Einstellungen sind selbsterklärend. Sie beinhalten Optionen wie das Miteinbeziehen von Kameraaufnahme-Ordnern in die Diashow, die ausschließliche Verwendung von Bildern, deren Format zum Bildschirm passt, die Diashow-Nutzung im Akkubetrieb, die Anzeige der Diashow bei inaktivem PC und das Abschalten des Bildschirms nach Ende der Diashow. Wenn du eine gewisse Einstellung aktivieren möchtest, markiere das Kästchen daneben.
Unabhängig davon, welche Art von Sperrbildschirmhintergrund du im „Ihren Sperrbildschirm Personalisieren“-Dropdown-Menü ausgewählt hast, gibt es zwei weitere Auswahlmöglichkeiten in den Sperrbildschirmeinstellungen. Du kannst ändern, welche Anwendungsbenachrichtigungen oder -status du auf dem Sperrbildschirm sehen möchtest. Um das zu erreichen, klickst du auf das Menü neben der „Status des Sperrbildschirmes“-Option und wählst eine Anwendung aus. Falls du keinerlei Benachrichtigungen oder Status auf dem Sperrbildschirm haben möchtest, kannst du „Keine“ auswählen.
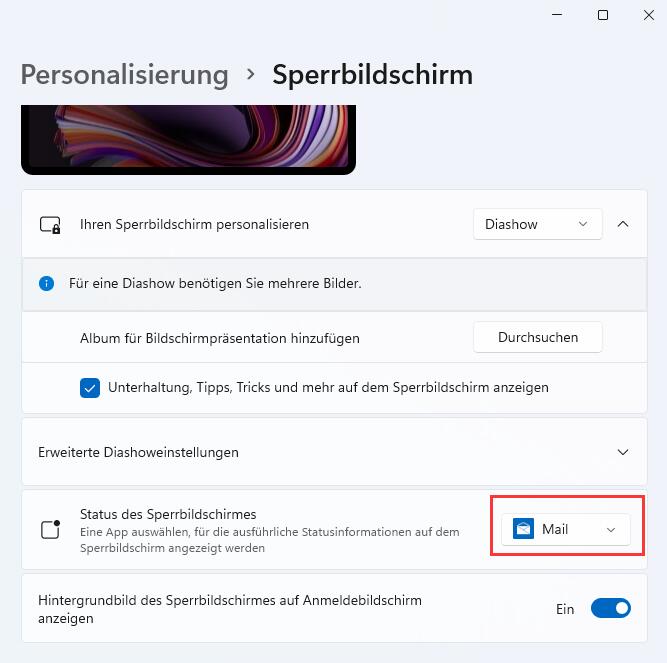
Wenn du deinen Windows 11-PC einschaltest, sperrst oder dich davon abmeldest, wechselt er zum Sperrbildschirm. Nur beim Drücken einer Taste auf der Tastatur, einem Mausklick oder einer Wischgeste auf einem Touchscreen wechselt er zum Anmeldebildschirm.
Wenn du den Sperrbildschirmhintergrund auch im Anmeldebildschirm betrachten möchtest, lasse den Schalter „Hintergrundbild des Sperrbildschirms auf Anmeldebildschirm anzeigen“ eingeschaltet. Falls du diese Einstellung deaktivieren und stattdessen einen schwarzen Bildschirm anzeigen möchtest, schalte den Schalter aus.
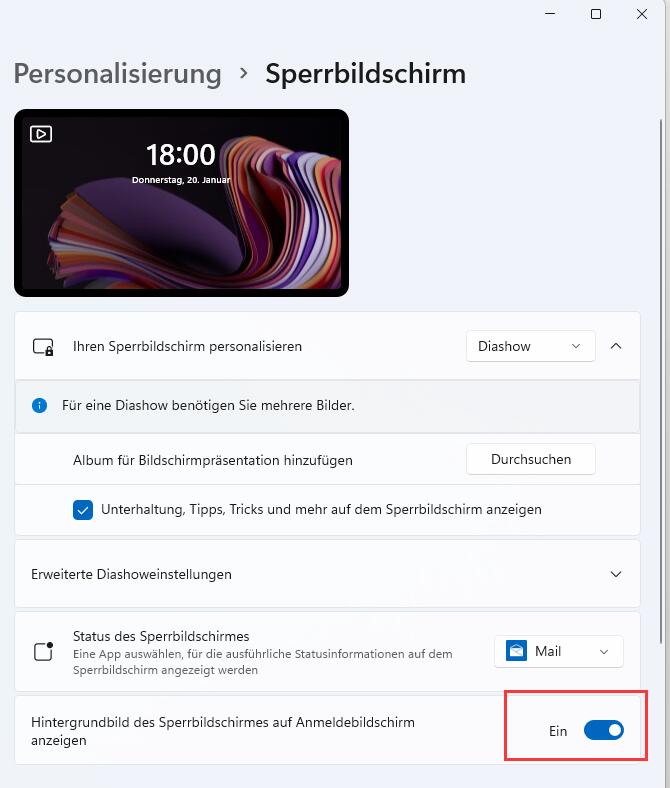
Das war’s.
Weiterlesen:
Desktop-Hintergrundbild ändern mit Windows 11
Schreibe einen Kommentar