Diese Anleitung erklärt alles, was du über das Ändern des Desktophintergrunds unter Windows 11 wissen musst.
Windows 11 kommt mit einer neuen verbesserten Ästhetik und Handhabung daher. Zudem wird Windows 11 mit einer Sammlung neuer Hintergründe und Designs ausgeliefert. Wenn du dich das erste Mal anmeldest, siehst du den neuen Standardhintergrund – eine abstrakte blaue Blumenform, die eine Hommage an das königsblaue Farbschema von Windows 10 ist.
Egal wie schön die neuen Standardhintergründe sind, du kannst nicht ewig auf die gleichen Hintergrundbilder schauen. Irgendwann wirst du deinen Desktophintergrund zu einem Bild ändern wollen, das dir gefällt. Windows 11 erlaubt dir die Festlegung auf benutzerdefinierte Hintergrundbilder, einheitliche Farben oder einen regelmäßigen Wechsel mehrerer Bilder wie bei einer Diashow. Es gibt einige unterschiedliche, leichte Wege, den Desktophintergrund unter Windows 11 zu wechseln. Schauen wir sie uns einen nach dem anderen an.
Deinen Hintergrund unter Windows 11 über Einstellungen ändern
Du kannst deinen Windows 11 Desktophintergrund ganz einfach durch die Einstellungen-Anwendung wechseln.
Klicke dazu zuerst auf das „Start“-Symbol oder drücke die Windows-Taste und wähle die Schaltfläche „Einstellungen“ aus. Alternativ kannst du das Tastenkürzel Windows + I verwenden, um die Einstellungen-Anwendung zu starten.
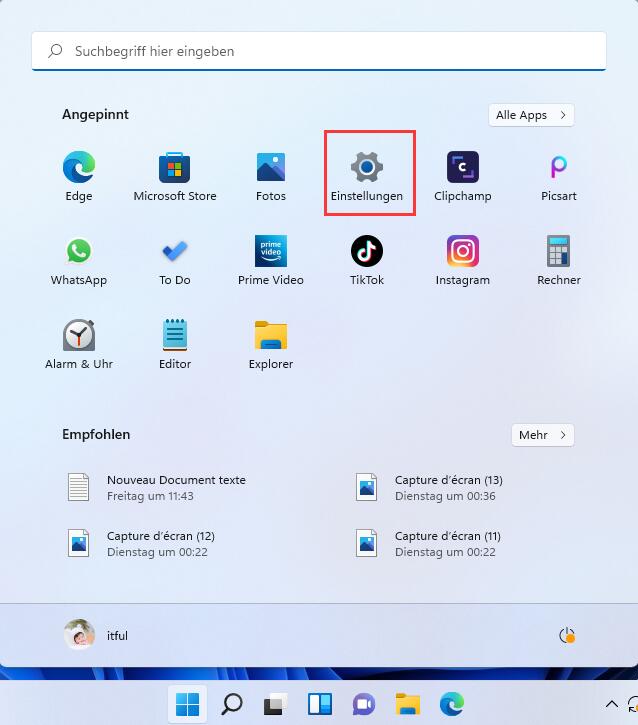
Wenn du die Einstellungen geöffnet hast, gehe auf „Personalisierung“ aus dem linken Bereich und klicke auf die „Hintergrund“-Option rechts.
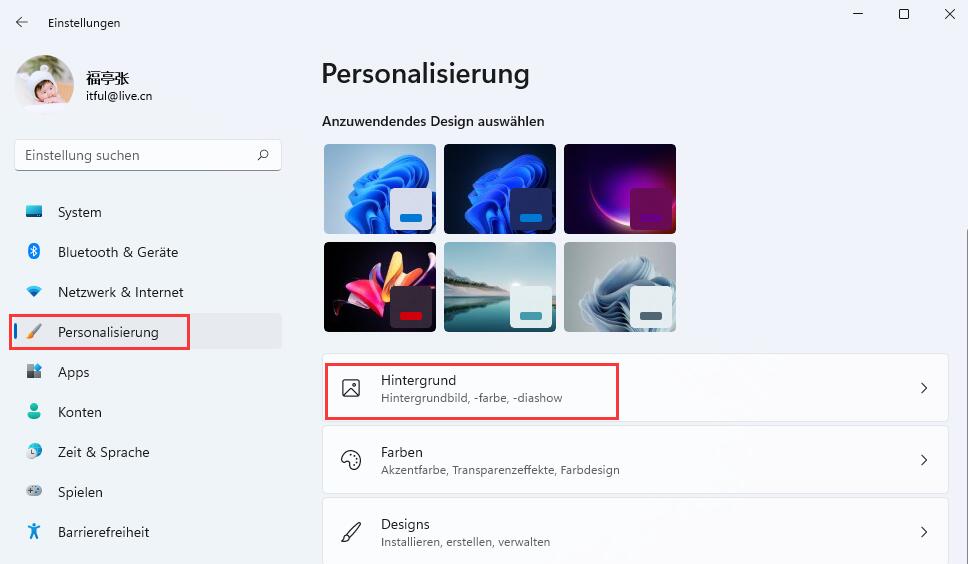
Wahlweise kannst du auch zu den „Personalisierung“-Einstellungen direkt vom Desktop gelangen, indem du einen Rechtsklick auf den Desktop ausführst und im Kontextmenü die Option „Anpassung“ auswählst.
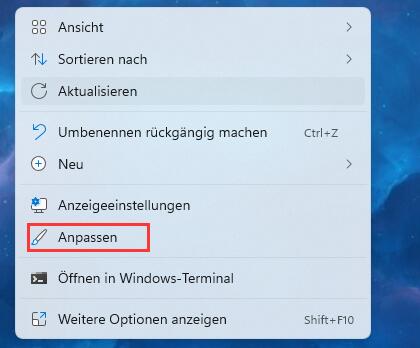
Im Einstellungsfenster „Hintergrund“ kannst du leicht das Hintergrundbild wechseln, indem du eines der bereits verfügbaren Bilder unter Zuletzt verwendete Bilder auswählst. 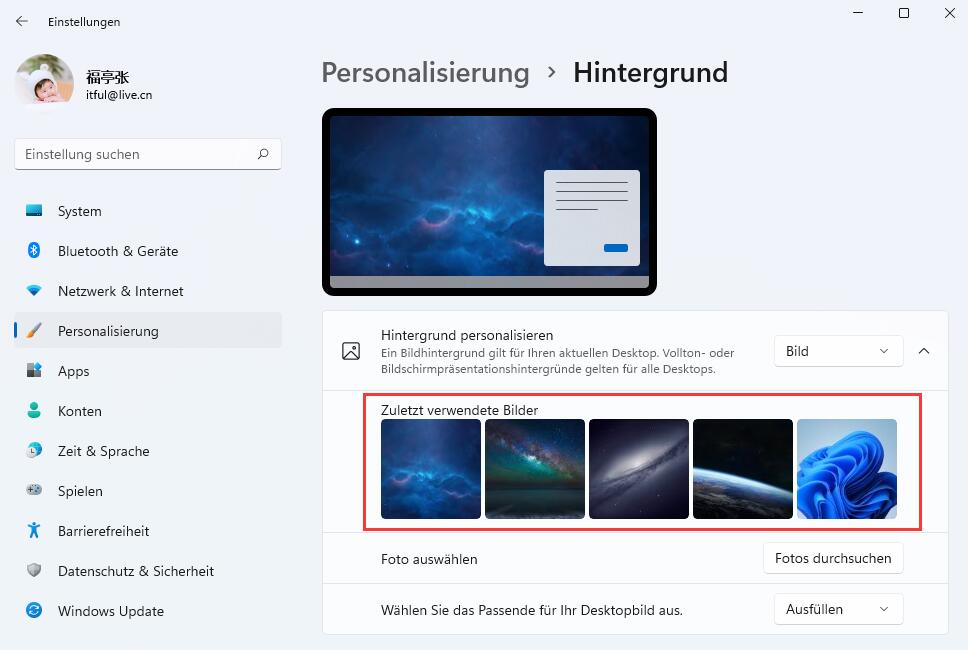
Falls du ein anderes Bild als Hintergrund festlegen möchtest, folge den unteren Anweisungen:
Du kannst die Art des Hintergrunds, die du einstellen möchtest, mit dem Dropdown-Menü (Bilder) neben dem Bereich „Hintergrund Personalisieren“ ändern.
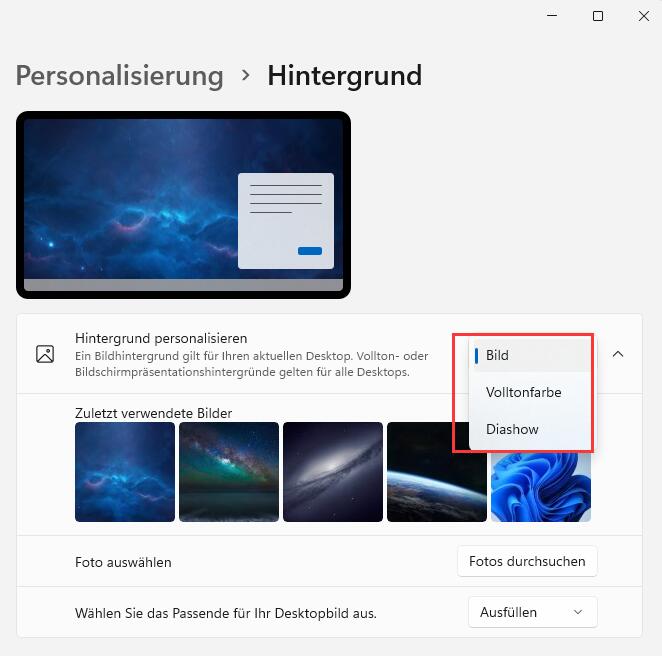
Ein benutzerdefiniertes Bild als Hintergrund festlegen
Wenn du ein Bild von deinem lokalen Datenspeicher zu deinem individuellen Hintergrund machen möchtest, achte darauf, dass die „Bild“-Option aus dem Dropdown-Menü eingestellt ist, und drücke auf die „Fotos Durchsuchen“-Schaltfläche.
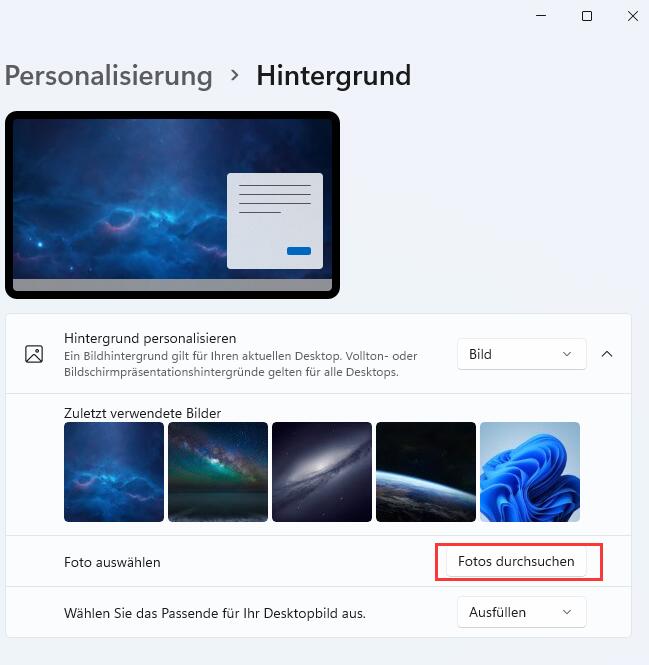
Navigiere anschließend zum Bild, das du gerne als Desktophintergrund festlegen möchtest, und wähle es aus. Klicke dann auf „Bild auswählen“ oder führe einen Doppelklick auf das Bild aus.
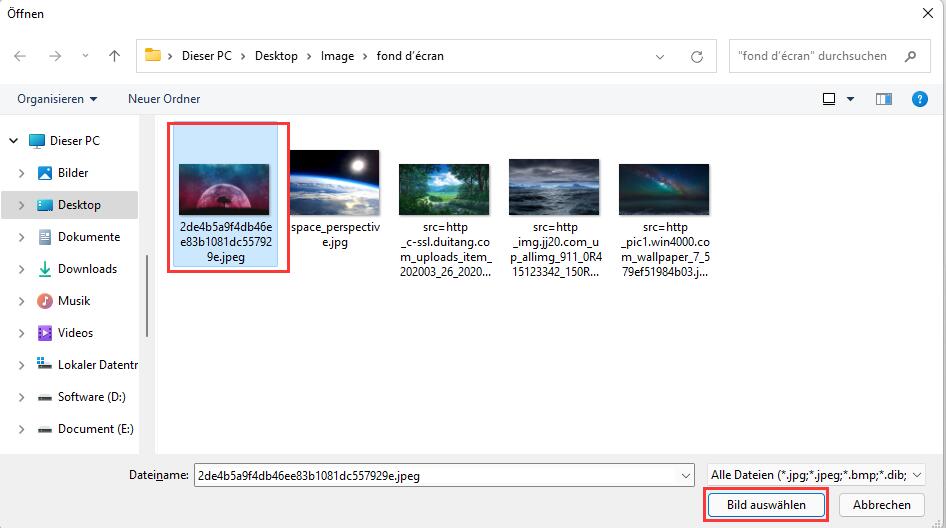
Nachdem du das Bild ausgesucht hast, kannst du auch auswählen, wie das Bild auf den Bildschirm angepasst wird. Klicke dazu auf das Dropdown-Menü neben „Wähle Sie das Passende für dein Desktopbild aus“, um einzustellen, wie es auf deinem Desktop aussehen soll.
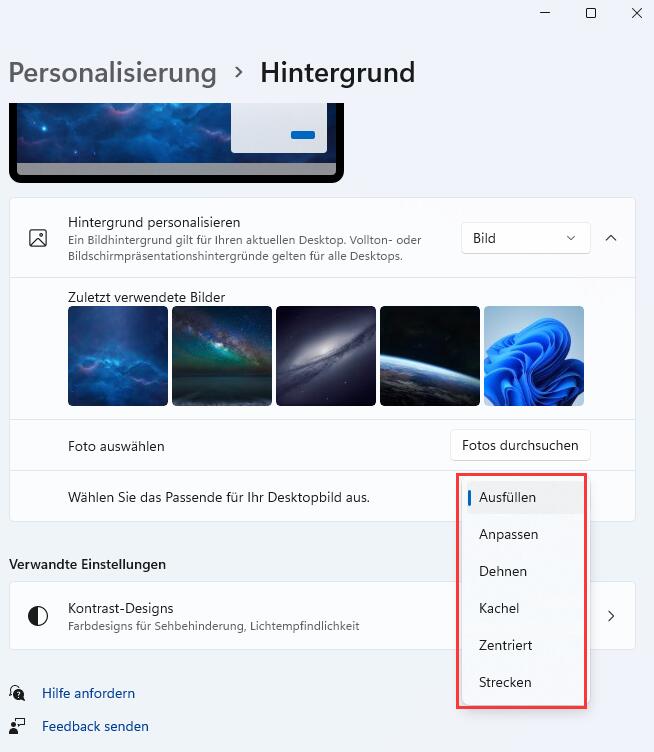
Jetzt wird das gewählte Bild zu deinem Desktophintergrund unter Windows 11 festgelegt.
Eine einheitliche Farbe als Hintergrund festlegen
Du kannst auch schlichtweg einen einfarbigen Hintergrund einstellen, falls du das bevorzugst. Wähle zuerst „Volltonfarbe“ aus der Dropdown-Liste „Hintergrund personalisierung“.
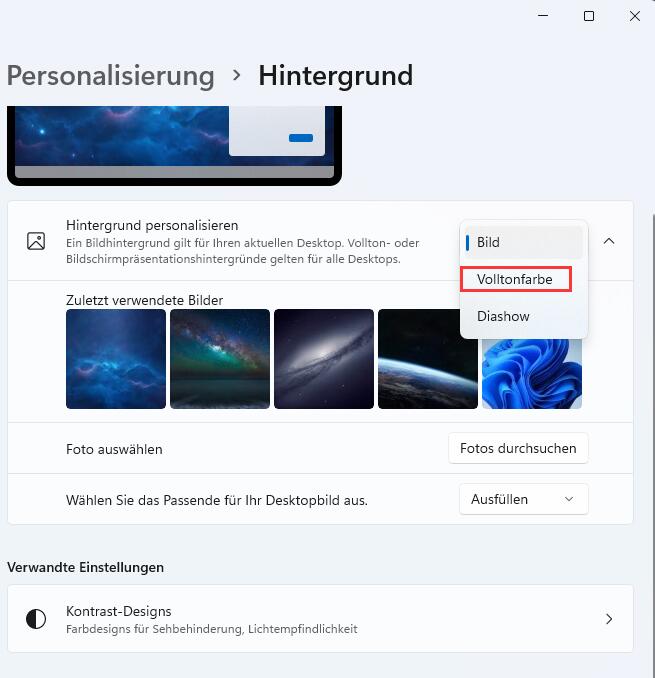
Suche dir danach die Farbe aus der Farbtabelle heraus, die du dir als Hintergrund wünschst. Falls du eine genaue benutzerdefinierte Farbe möchtest, klicke auf die „Farben ansehen“-Schaltfläche.
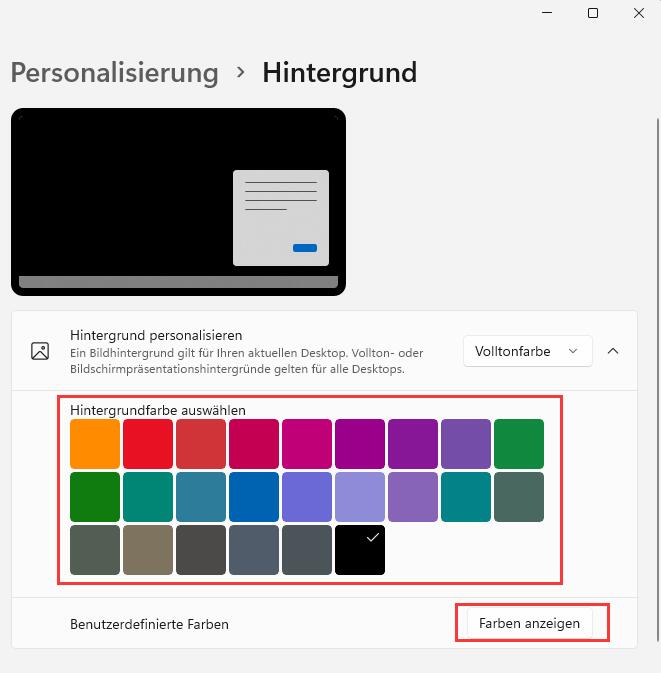
Klicke auf die gewünschte Farbe in der Farbauswahl und gehe auf „Fertig“.
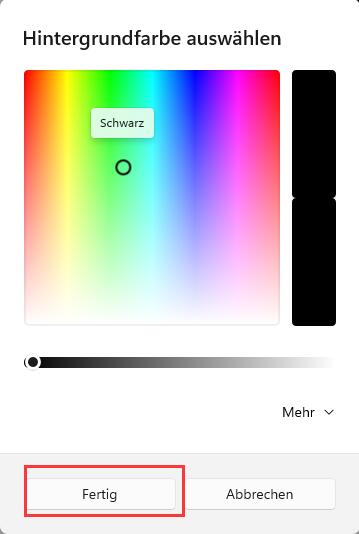
Du kannst ebenfalls auf den „Mehr“-Knopf drücken und benutzerdefinierte RGB oder HSV Farbwerte bestimmen, um die erforderliche Farbe zu erhalten.
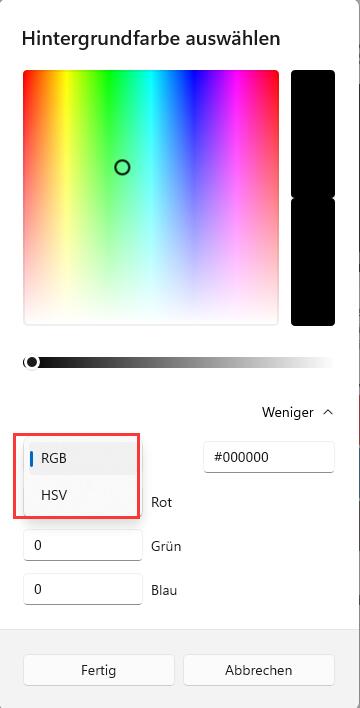
Eine Diashow als Hintergrund festlegen
Wenn du eine Diashow als deinen Hintergrund einstellen möchtest, um die Bilddateien deines gewünschten Ordners zu durchlaufen, wähle „Diashow“ aus der Dropdown-Liste „Hintergrund personalisierung“ aus.
Sobald du eine Diashow aus dem Menü ausgewählt hast, wirst du ein andere Auswahl an Optionen darunter bemerken. Um einen Ordner oder ein Album für die Diashow auszuwählen, klicke auf die Schaltfläche „Durchsuchen“.
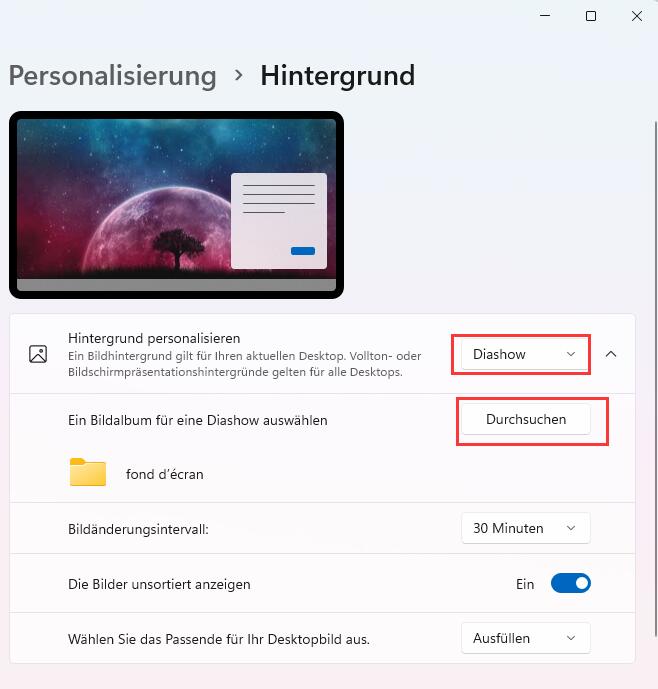
Wähle anschließend den Ordner mit allen Bildern aus, die du für deinen Hintergrundbildwechsel verwenden möchtest und bestätige es mit dem Knopf „Diesen Ordner auswählen“.
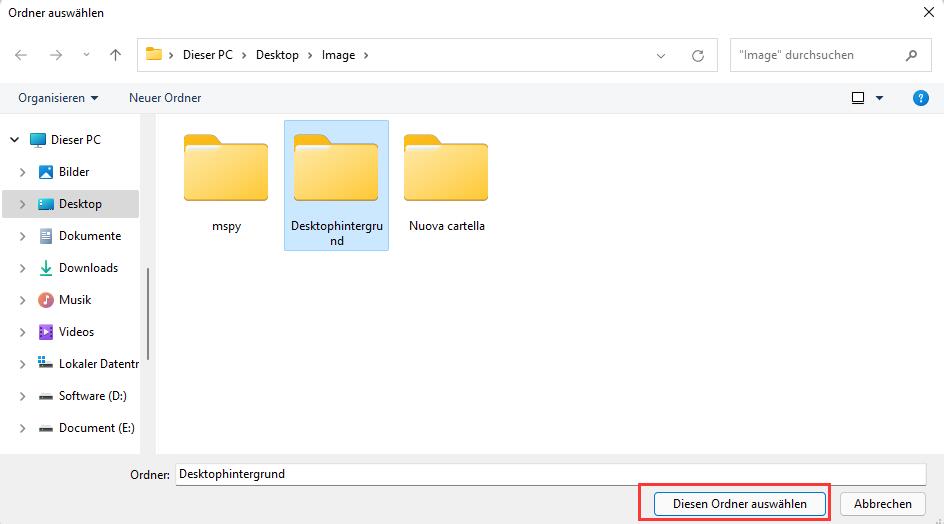
Einmal ausgesucht, fängt die Diashow mit dem ersten Bild des Ordners an. Das Bild ändert sich standardmäßig alle 30 Minuten. Um die Häufigkeit des Bildwechsels zu ändern, klicke auf den Aufklapppfeil neben „Bildänderungsintervall“ und such dir ein Intervall aus (zwischen einer Minute und einem Tag).
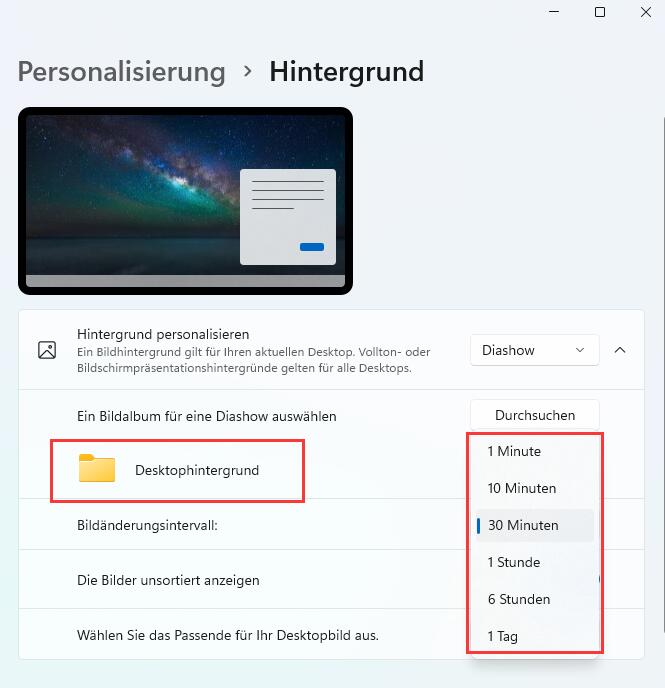
Du kannst auch den Schalter für „Die Bilder unsortiert anzeigen“ anmachen, falls du deine Bildersammlung durchmischen und den Hintergrund im ausgewählten Zeitrahmen zufällig wechseln willst.
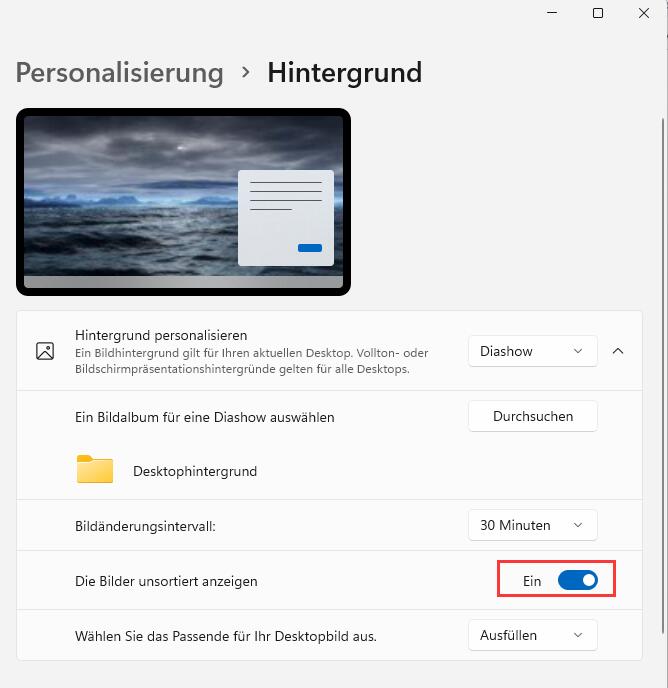
Ein wechselnder Bildschirmhintergrund verbraucht mehr Leistung als ein gleichbleibender. Falls du aber möchtest, dass der PC selbst im Akkubetrieb weiterhin den Hintergrund wechselt, dann schalte „Lass die Diashow auch im Akkubetrieb weiterlaufen“ ein.
Du kannst auch für Hintergrundwechsel eine Passform mit dem letzten Dropdown-Menü auswählen. Der ausgewählte Bilderordner wird jetzt als Hintergrund-Diashow auf all deinen Bildschirmen angewendet.
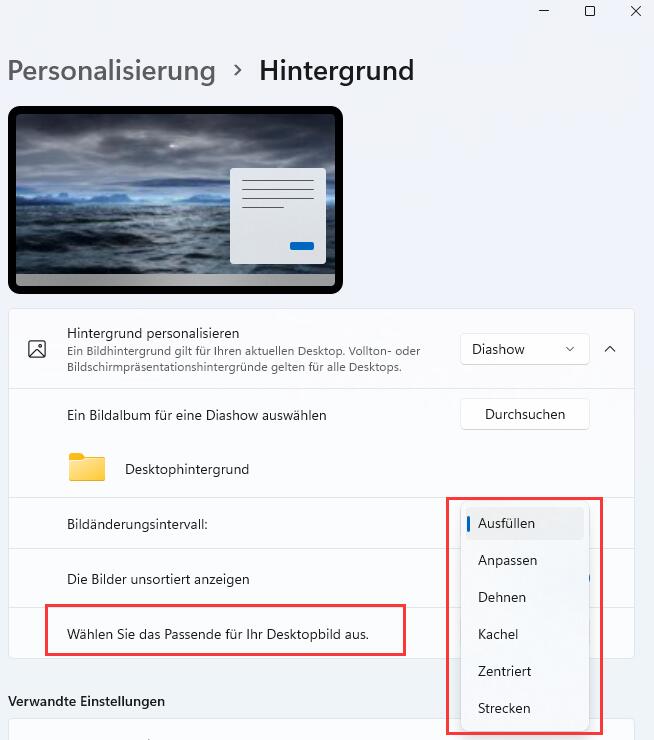
Wenn du den Hintergrund schnell zum nächsten Bild der Diashow ändern möchtest, bevor es sich automatisch ändert, kannst du einen Rechtsklick auf den Desktop ausführen und die Option „Nächsten Desktophintergrund“ auswählen.
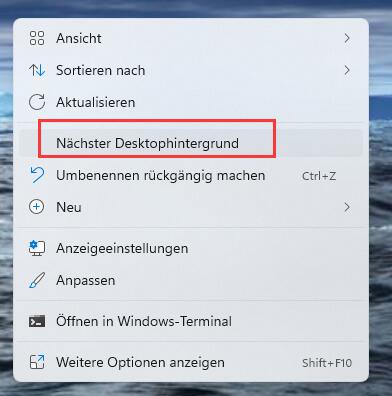
Der Hintergrund wird zum nächsten Bild der Diashow wechseln.
Den Hintergrund unter Windows 11 über das Rechtsklick-Kontextmenü ändern
Der einfachste und schnellste Weg, den Hintergrund unter Windows 11 (oder irgendeinem anderen Windows Betriebssystem) zu ändern, ist mit dem Rechtsklick-Kontextmenü.
Ermittle als Erstes das Bild deiner Wahl auf deinem Computer, egal ob es im Datei-Explorer oder auf dem Desktop ist, und führe einen Rechtsklick darauf aus. Dann wähle einfach die Option „Als Desktophintergrund festlegen“ aus dem Kontextmenü aus.
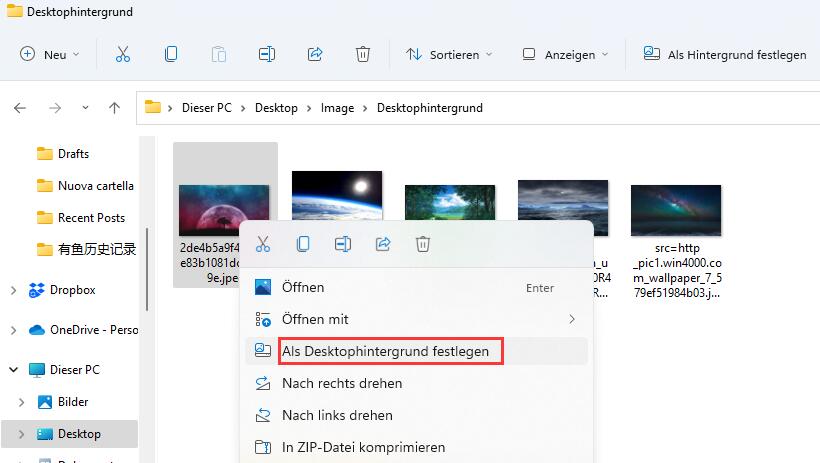
Anmerkung: Diese Methode funktioniert nur für Bildformate, die von Windows unterstützt werden. Wenn du einen Rechtsklick auf eine Bilddatei mit unbekanntem Format machst, wird die Option „Als Desktophintergrund festlegen“ nicht im Kontextmenü verfügbar sein.
Den Hintergrund mit dem Photo Viewer festlegen
Du kannst die Option „Als Desktophintergrund festlegen“ auch aus dem Rechtsklick-Kontextmenü von Microsofts Photo Viewer-Anwendung erreichen.
Wenn du durch deine Lieblingsfotos in der mitgelieferten Bilder-Anwendung stöberst, erlaubt dir ein Rechtsklick auf eine beliebige Stelle der App, die Maus über „Festlegen als“ zu bewegen und dann „Hintergrund“ auszuwählen.
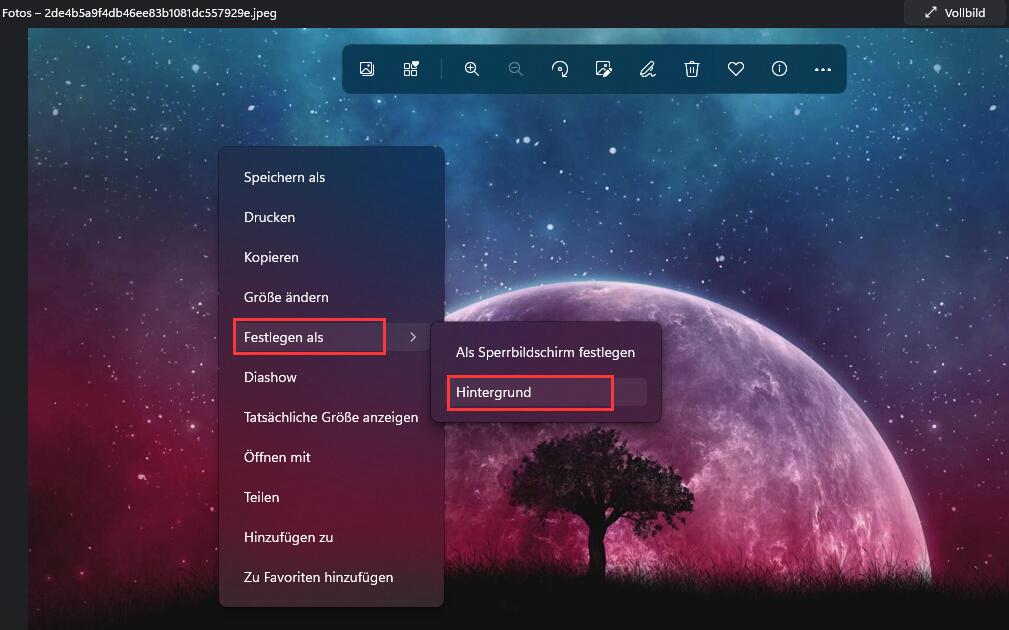
Den Hintergrund aus einem Web-Browser unter Windows 11 festlegen
Einige Web-Browser (wie Firefox) ermöglichen dir, ein Bild als Hintergrund direkt vom Browser ohne Abspeichern oder Herunterladen der Datei auszuwählen. Das ist nützlich, wenn du Bilder auf deinem Browser durchstöberst. Findest du ein Bild, das dir gefällt, kannst du es einfach zu deinem Bildschirmhintergrund machen. Und so wird’s gemacht:
Wenn du das Internet auf deinem Browser erforschst und ein Bild findest, das du gerne als Desktophintergrund hättest, kannst du einen Rechtsklick auf es ausführen und dann die „Bild als Hintergrundbild einrichten“-Option auswählen, um das Bild als Hintergrundbild einzustellen.
Allerdings musst du zuerst das Bild in voller Auflösung öffnen und dann diese Option anwenden. Sonst machst du nur das Vorschaubild zu deinem Bildschirmhintergrund (das in deutlich schlechterer Auflösung und Qualität ist).
Wenn du dir zum Beispiel Bilder von „Space“ in Google anschaust, solltest du nicht unmittelbar auf das Bild klicken und „Bild als Hintergrundbild einrichten“ auswählen.
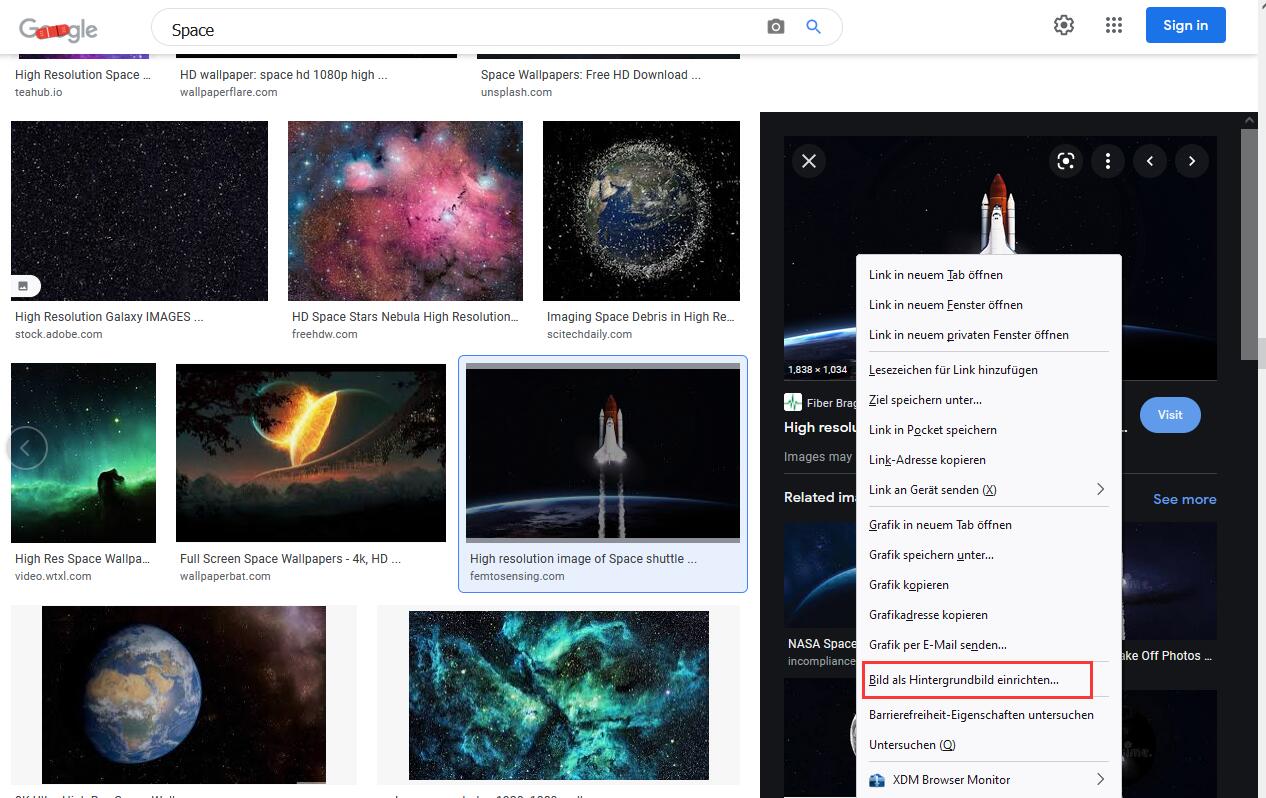
Falls du das tust, wird es nur die Vorschau zum Hintergrundbild machen, welches eine schlechte Qualität und nicht das richtige Format hat. Es würde etwa so aussehen:
Also solltest du auf das Bild klicken, um es selbst oder die Webseite, die das Bild enthält, aufzurufen. Führe dann einen Rechtsklick auf das Bild in der Webseite aus und wähle die Option „Link In neuem Tab öffnen“.
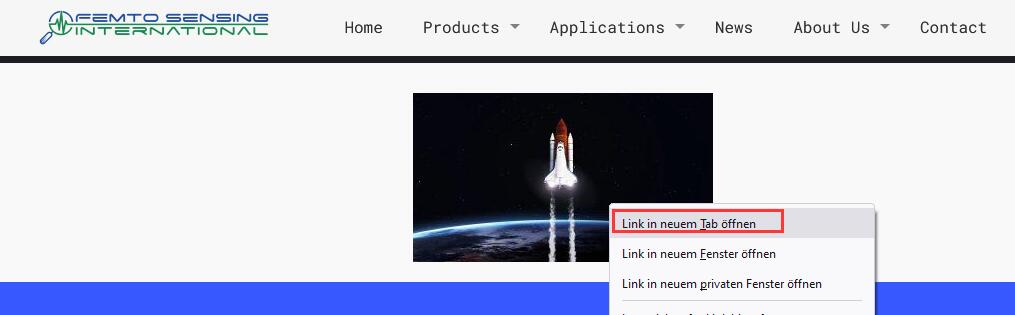
Sobald sich das Bild in der Originalauflösung auf dem gesamten Browserbildschirm wie unten gezeigt öffnet, klickst du danach mit der rechten Maustaste irgendwo auf das Bild und wählst „Bild als Hintergrundbild einrichten…“ aus.
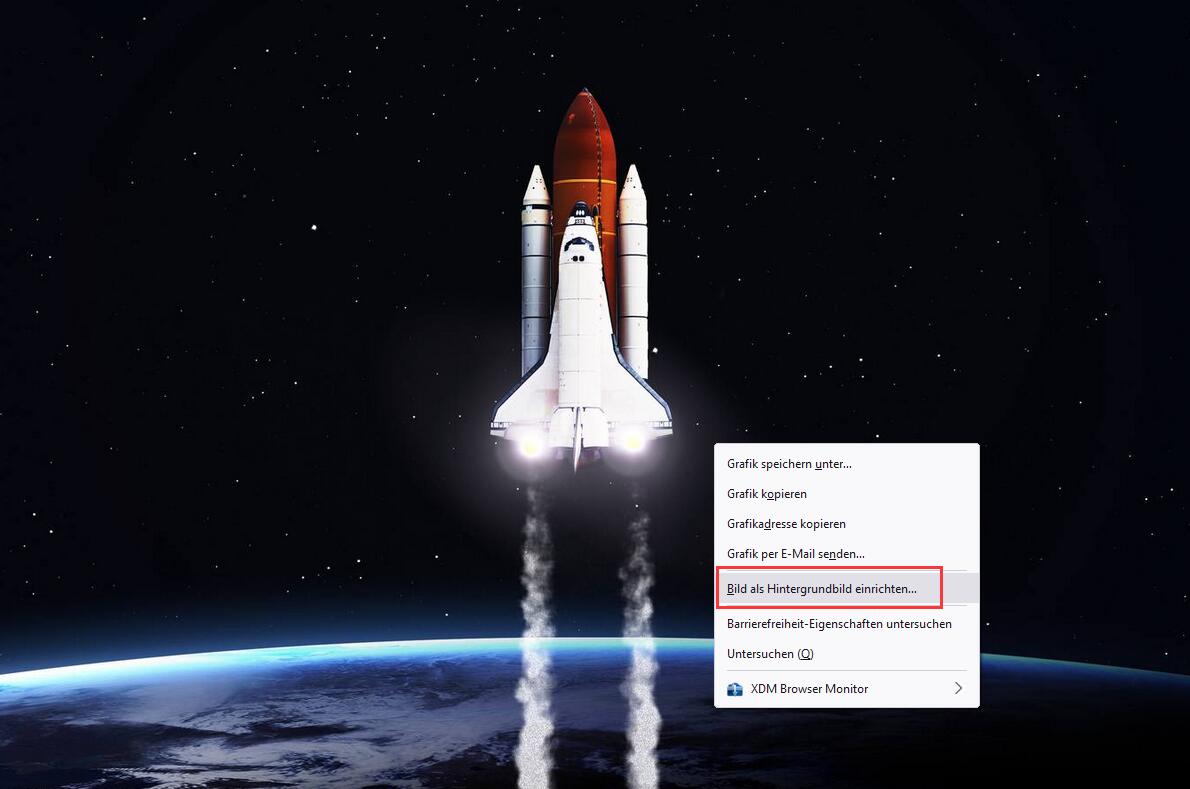
Falls du das Bild auf deinem Computer abspeichern und später als Hintergrund festlegen möchtest, wähle die Option „Grafik speichern unter…“.
Das war’s.
Schreibe einen Kommentar