Es ist kein Geheimnis, dass Chrome sehr ressourcenhungrig ist (Auslastung 100%). Hier ist ein einfacher Guide, damit Google Chrom weniger CPU benötigt.

Seit AMD und Intel sei 2017 ständig konkurrieren, sind CPUs heutzutage viel leistungsstärker und effizient. Moderne CPUs mit wenig Kernen sind großartig, um einfache Arbeiten wie Dokumentsuche, Surfen im Web, Videos schauen, etc. zu übernehmen.
Allerdings, selbst bei diesen neuen CPUs können gewisse Browser, wie Chrome zu viel CPU verbrauchen, wodurch andere Programme zu stottern oder hängen, anfangen können.
Warum braucht Chrome so viel CPU? Kann man das beheben?
Lasst uns einen Blick auf die unterschiedlichen Gründe werfen, warum dies passiert und mögliche Lösungen dafür.
Gründe für hohen CPU-Verbrauch bei Chrome
Es gibt verschiedene Gründe, warum Chrome so viel CPU verbrauchen könnte. Es könnte aufgrund von Malware, einem Virus, oder einer Art Störung sein, es könnte aber auch normales Verhalten sein.
Hier sind die häufigsten Erklärungen für hohe Prozessoren Auslastung:
- Zu viele Browser Tabs sind offen – Der Grund Nummer eins, warum ein Browser den Großteil des Prozessors brauchen würde, ist die Anzahl an offen Tabs. Wenn man nur ein paar Tabs offen hat, sollte das die Leistung des Computers nicht beeinflussen, aber wenn man ein Duzend oder mehr erreicht hat, wird der CPU-Verbrauch schnell in die Höhe schießen. Das könnte auch einen hohen RAM-Verbrauch verursachen.
- Zu viele Erweiterungen – Einen weiteren Übeltäter, den Sie adressieren können, sind Ihre Erweiterungen. Wir haben viele Beispiele gesehen, von Leuten, die einfach zu viele Erweiterungen auf Ihrem PC installiert haben. Es ist auch möglich, dass anspruchsvolle Erweiterungen installiert sind, welche viel CPU-Leistung brauchen können.
- Videos in hoher Auflösung anschauen – Es ist kein Geheimnis, dass viele von uns regelmäßig Videos und Streams auf YouTube oder anderen Plattformen, wie Twitch oder Facebook anschauen. Je mehr Tabs mit Videos Sie offen haben, desto mehr CPU-Leistung wird Chrome brauchen. Dies ist vor allem der Fall, wenn Sie HD oder 4k Videos anschauen.
- Browsen von nicht optimierten Websites – Google stellt ständig neue Regeln für ihre SEO vor, um sicherzugehen, dass nur zuverlässige, vertrauenswürdige Websites in den Ergebnissen angezeigt werden. Allerdings, viele der Websites heutzutage sind noch immer recht mager optimiert, durch zu viele Werbungen, Auto-play Videos und Inhalten, die einen hohen CPU-Verbrauch verursachen können.
Lösungen für hohen CPU-Verbrauch
Nachdem wir nun die häufigsten Gründe für einen hohen CPU-Verbrauch oben erklärt haben, lasst uns einen Blick auf mögliche Lösungen werfen.
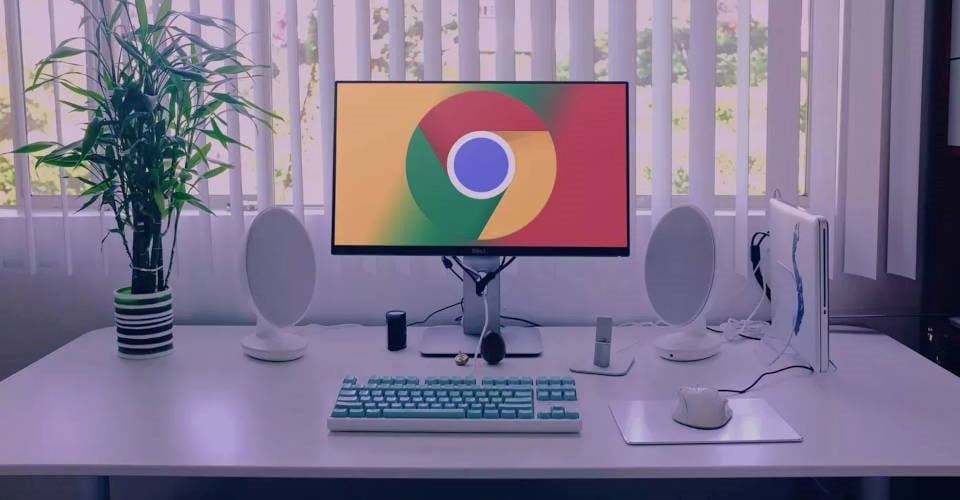
Schließen alle Tabs bis auf einen
Die erste Problemlösung, die Sie probieren sollten, ist gleichzeitig auch die Einfachste. Öffnen Sie den Task Manager, „Sortieren nach CPU-Verbrauch“ und schließen Sie dann alle Tabs, bis auf einen.
Stellen Sie sicher, dass der Tab, welchen Sie offenlassen, kein Video oder Website mit vielen Animationen ist. Das sollte Ihren CPU-Verbrauch deutlich reduzieren.
Starten Sie den Browser neu
Es passiert häufig, dass Browser, speziell Chrome, mehr CPU-Leistung und Ram verbrauchen, als sie eigentlich benötigen, nachdem sie bereits länger offen sind. Wenn Ihnen der Task Manager anzeigt, dass Chrome eine hohe Prozessorauslastung verursacht, könnte das Neustarten des Browsers dieses Problem beheben.
Deaktivieren Sie alle Erweiterungen
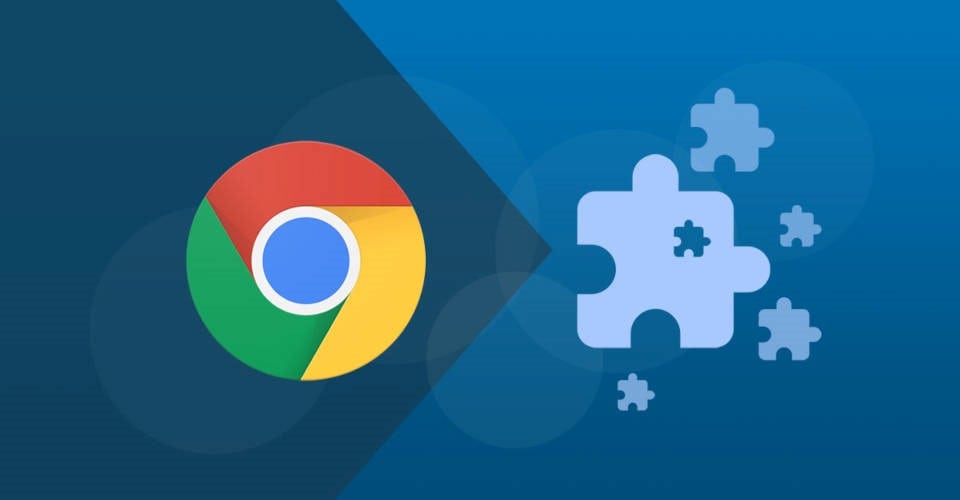
Wir haben zuvor erwähnt, dass Erweiterungen ein möglicher Grund für Ihr Problem sind, weshalb wir empfehlen, alle Erweiterungen als möglichen Lösungsansatz zu deaktivieren. Um dies zu tun, klicken Sie auf die drei Punkte rechts oben in Ihrem Chrome Fenster, erweitern Sie „Weitere Tools“ und klicken Sie auf „Erweiterungen“. Auf dieser Seite sollten Sie alle Ihre Erweiterungen sehen. Sie können diese deaktivieren, indem Sie auf den kleinen blauen Umschaltknopf drücken.
Wenn alle Erweiterungen deaktiviert sind, starten Sie Ihren Browser neu und benutzen Sie ihn dann weiter, so wie Sie das normalerweise tun würden. Werfen Sie einen Blick oder zwei auf den Task Manager, um sicherzustellen, dass der CPU-Verbrauch normal ist.
Wenn dass die Lösung zu Ihrem Problem war, aktivieren Sie langsam wieder Ihre Erweiterungen, um festzustellen, was Ihren hohen CPU-Verbrauch verursacht. Aktivieren Sie eine Erweiterung, verwenden Sie weiterhin Ihren Browser und wenn alles funktioniert, aktivieren Sie die Nächste. Wenn Sie dieses Eliminationsverfahren verwenden, sollten Sie den Unruhestifter finden.
Entfernen Sie alle Erweiterungen
Wenn das Deaktivieren aller Erweiterungen das Problem nicht behoben hat, müssen Sie eventuell alle entfernen.
Bevor Sie alle entfernen, empfehlen wir sich alle zu merken oder einfach einen Screenshot von Ihren Erweiterungen zu machen, damit sie diese wieder installieren können.
Gehen Sie wieder auf die Erweiterungen Seite und klicken Sie dieses Mal auf „Entfernen“ anstatt des Umschaltknopfes. Klicken Sie erneut auf Entfernen in der Bestätigungsanzeige.
Eine nach der anderen, entfernen Sie alle Erweiterungen und testen Sie dann Ihren Browser. Ist der CPU-Verbrauch noch immer hoch oder ist er merkbar gesunken? Wenn er gesunken ist, dann haben Sie die Erweiterung(en) entfernt, die das Problem verursacht. Um sie zu finden, müssen Sie erneut das gleiche Eliminationsverfahren durchführen, welches wir in der vorherigen Problemlösung beschrieben haben.
Deaktivieren Sie die Hardwarebeschleunigung
Hardwarebeschleunigung ist eine Methode, die der Software hilft, die Auslastung auf GPU und CPU aufzuteilen. Das hilft dem Programm (in diesem Fall dem Browser) flüssiger zu arbeiten, während es gleichzeitig beiden Komponenten mehr Raum zu atmen beschafft.
Allerdings, auf manchen Systemen, schadet die Hardwarebeschleunigung mehr, als sie hilft. Das ist vor allem der Fall bei Computern mit schwächeren GPUs. In diesen Fällen könnte es hilfreich sein, die Hardwarebeschleunigung zu deaktivieren.
Klicken Sie auf die drei Punkte rechts oben, klicken Sie auf Einstellungen, scrollen Sie nach ganz unten, erweitern Sie „Erweitert“, finde Sie „Hardwarebeschleunigung verwenden, falls verfügbar“ und deaktivieren Sie es.
Wenn Sie die Hardwarebeschleunigung deaktiviert haben, browsen Sie etwas auf Chrome, um zu sehen, wie es funktioniert und ob es zu viele Ressourcen in Anspruch nimmt.
Behalten Sie im Hinterkopf, dass das Deaktivieren der Hardwarebeschleunigung einen negativen Effekt auf Ihre Browsing Erfahrung nehmen könnte. Zum Beispiel könnten Videos ruckeln, Animationen könnten stottern, etc. Es hängt von der Website ab.
Löschen Sie Browser Daten

Wenn keine dieser Lösungen für Sie funktioniert hat, ist es an der Zeit, ernstere Lösungsansätze zu probieren.
Einige Cookies, der Verlauf, Cache oder andere Daten Ihres Browsers könnten die Ressourcen Ihres Computers in Anspruch nehmen, vor allem die Ressourcen Ihres PCs. In diesem Fall, sollten Sie alle Daten Ihres Browsers löschen.
Keine Sorge, Sie müssen keines Ihrer gespeicherten Passwörter entfernen oder andere Anmeldedaten, da es sehr unwahrscheinlich ist, dass diese eine Auswirkung auf die Leistung Ihres Browsers hat.
Browserdaten löschen, können Sie mithilfe der Chrome Einstellungen machen. Gehen Sie wieder dorthin und suchen Sie nach „Browserdaten löschen“. Wenn Sie es nicht finden können, verwenden Sie die Suchfunktion rechts oben.
Sobald Sie es gefunden haben, wählen Sie den „Erweitert“ Tab aus und unter „Zeitraum“ wählen Sie „Gesamte Zeit“ aus. Dies entfernt alle Cookies und Daten seit der Installation von Chrome bis jetzt.
Wählen Sie aus: Browserverlauf, Downloadverlauf, Cookies und andere Websitedaten, Bilder und Dateien im Cache, Websiteeinstellungen und Daten aus gehosteten Apps. Lassen Sie „Passwörter und andere Anmeldedaten“ ohne Haken.
Wenn Sie diese Optionen ausgewählt haben, drücken Sie auf „Daten löschen“. Wenn dies abgeschlossen ist, schließen Sie Chrome und starten Sie es erneut. Beginnen Sie zu surfen, öffnen Sie ein paar Tabs und überprüfen Sie den Task Manager, um zu sehen wie sich der Browser schlägt.
Wenn selbst das nicht Ihr Problem behebt, könnte es an der Zeit sein, Chrome neu zu installieren.
Chrome neu installieren
Wenn Sie die anderen Lösungsansätze probiert haben und keine davon der richtige war, lass uns Chrome neuinstallieren probieren.
Zunächst gehen Sie zur Chrome Download Website und installieren Sie die Einrichtung. Danach öffnen Sie das Start Menü, suchen Sie nach „Chrome“, rechtsklicken Sie das Symbol und wählen Sie deinstallieren aus. Dadurch öffnet sich „Programme und Funktionen“. Finden Sie den Browser, klicken Sie erneut auf „Deinstallieren“ und folgen Sie den Deinstallationsschritten.
Jetzt, wo Chrome von Ihrem Computer entfernt wurde, gehen Sie zurück zu dem Einrichtungsdokument, dass Sie zuvor heruntergeladen haben und führen Sie es aus. Es sollte nur wenige Minuten dauern, um es zu installieren.
Wenn dies geschehen ist, führen Sie Chrome, wie gewohnt, aus. Überprüfen Sie ob sich der CPU-Verbrauch stabilisiert hat.
Probieren Sie Leistungsverstärkungserweiterungen aus
Erweiterungen zu deaktivieren oder zu entfernen hat eventuell nicht funktioniert. Was wäre, wenn es Erweiterungen gäbe, die die Leistung Ihres Browsers verbessert und somit den CPU-Verbrauch reduziert?
Chrome und die meisten anderen Browser haben viele Dienstleistungen im Hintergrund laufen, während einige Websites viele anspruchsvollen Inhalte haben, inklusive Werbungen, Animationen, Videos und andere Dinge.
Glücklicherweise gibt es Add-Ons, die dabei helfen, einige dieser Inhalte für eine bessere Leistung zu aus dem Weg zu gehen, weshalb es eine gute Idee sein könnte, einige von diesen zu probieren.
Eine beliebte Option momentan ist FasterChrome. Diese Erweiterung lädt Websites vor, bevor Sie noch daraufklicken. Das bedeutet, dass der CPU-Verbrauch stark ansteigt, noch bevor Sie auf die Website geklickt haben, aber während Sie auf dieser browsen, die CPU-Auslastung sinkt.
Natürlich ist dies keine magische Erweiterung, die Ihre Probleme sofort löst. Dennoch ist sie einen Versuch wert.
Alternativ könne Sie Web Boost ausprobieren. Diese Erweiterung blockiert Tracker und andere unnötige Inhalte und benutzt ebenfalls eine andere Caching-Technik, die dem Browser dabei hilft, Websites zu öffnen.
Werbungen komplett zu blockieren, könnte ebenfalls helfen bei hoher CPU-Auslastung, also stellen Sie sicher, dass Sie uBlockOrigin installiert haben.
Probieren Sie einen anderen Browser aus

Wenn keiner dieser Lösungen hilft, könnte dies ein Zeichen sein, dass das ursprüngliche Problem nicht der Browser, sondern Ihr Computer ist.
Um sicherzustellen, dass Chrome nicht der Übeltäter ist, empfehlen wir, einen anderen Browser auszuprobieren. Es ist wahrscheinlich am besten, Mozilla Firefox zu verwenden, da es die ähnlichste Software zu Chrome ist.
Laden Sie Firefox runter und installieren Sie es. Wenn Sie sich mit dem Browser auskennen, beginnen Sie mehrere Tabs zu öffnen, Videos zu schauen, etc. und schauen Sie wie gut es funktioniert. Wenn keine Drosselung des CPUs und keine hohe Auslastung besteht, bedeutet das, dass Chrome tatsächlich das Problem ist.
In diesem Fall ist es vermutlich das Beste, komplett auf Firefox umzusteigen oder eine Light-Version von Chrome namens Chromium zu probieren.
Andere mögliche Gründe
Mit all diesen möglichen Lösungen aufgezählt, könnte es an Ihrem Computer liegen, falls keine davon funktioniert. Hier sind einige mögliche Ursachen:
- Malware, Viren, Trojaner, etc. – Hoher CPU-Verbrauch ist häufig verbunden mit Malware, Viren, Trojaner und anderen Arten von invasiver Software. Die Malware könnte mit Ihrem Browser verknüpft sein oder könnte tief in Ihrem Betriebssystem liegen. Um diese invasive Software loszuwerden, müssen Sie ein Antivirenschutzprogramm herunterladen.
- Betriebssystemprobleme – Es passiert recht häufig, dass Windows eine Programmfehler hat, korrupt oder ähnliches ist. Deshalb könnte Ihr Betriebssystem das Problem sein. Eine mögliche Lösung könnte sein, Windows neu zu installieren, aber tun Sie das nur in letzter Instanz.
- Schwacher Prozessor – Am Ende des Tages, könnte das Problem überhaupt gar kein Mysterium sein. Es könnte einfach sein, dass Sie einen schwächeren/älteren Prozessor besitzen. Heutzutage ist Bottle Necking ein Problem für Prozessoren, welche weniger als 4 Kerne/ Threads besitzen. Chrome und andere Browser werden optimiert für Prozessoren mit mehr Kernen, wie beispielsweise Intels Prozessor 12ter Generation oder AMDs Ryzen 5000 Serie.
Schreibe einen Kommentar