Wenn du dich automatisch und ohne Passwort- Eingabe in Windows 11 anmelden möchtest, kannst du ein lokales Profil erstellen und ein leeres Passwort nutzen. Diese Methode funktioniert zwar gut, aber viele Benutzer möchten ihre Microsoft-Konten in Windows 11 für zusätzliche Dienste, Synchronisierung, Anwendungen usw. verwenden.
Wenn du dich mit einem Microsoft-Account in Windows 11 anmeldest, zwingt das Betriebssystem dich dazu, dein Passwort oder einen PIN-Code zur Anmeldung zu verwenden. Manche Benutzer empfinden es als lästig, jedes Mal ein Passwort eingeben zu müssen. Weil keine anderen Menschen auf ihren Computer Zugriff haben, gibt es bezüglich der Sicherheit keinerlei Bedenken. Dieser Artikel zeigt dir, wie du dich ohne Passwort in Windows 11 anmelden kannst.
Es ist erwähnenswert, dass du klobige Passwörter durch eine bequemere und sicherere biometrische Authentifizierung ersetzen kannst. Wenn dein Gerät also über eine Windows Hello-kompatible Webcam oder einen Fingerabdruck-Scanner verfügt, kannst du dich mittels Gesichtserkennung oder deinem Fingerabdruck in Windows 11 anmelden.
Automatisch und ohne Passwort in Windows 11 anmelden
Bevor du die automatische Anmeldung ohne Passwort in Windows 11 aktivierst, musst du Windows Hello deaktivieren. Danach musst du das Betriebssystem dazu bringen, deine Kontodaten zu verwenden, um fortfahren zu können. Letzteres kann über ein klassisches Systemsteuerungs-Applet oder über eine Änderung der Registrierung erfolgen.
Windows Hello unter Windows 11 deaktivieren
- Drücke Win + I, um die Windows-Einstellungen unter Windows 11 zu öffnen.
- Navigiere zu Konten > Anmeldeoptionen.
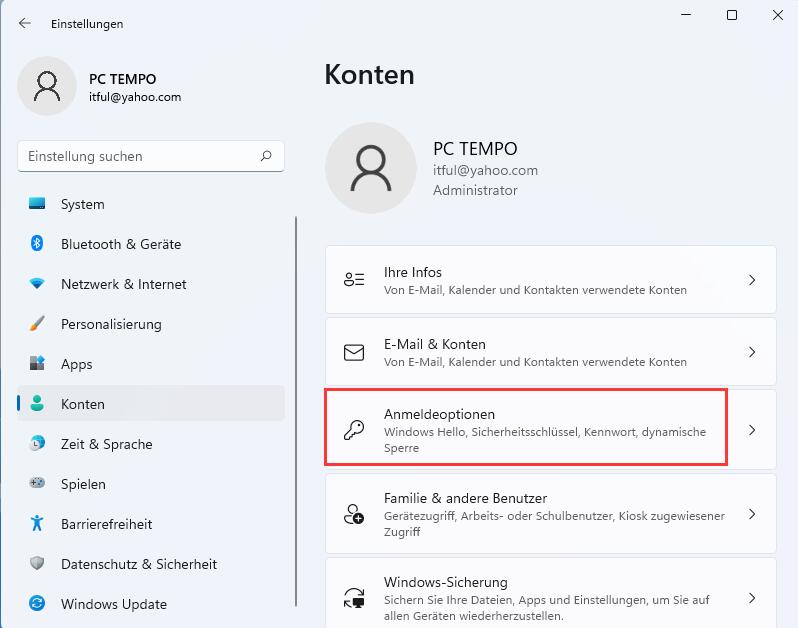
- Deaktiviere die Option Erlauben sie die Anmeldung mit Windows Hello aus Sicherheitsgründen nur für icrosoft-Konten auf diesem Gerät (empfohlen).
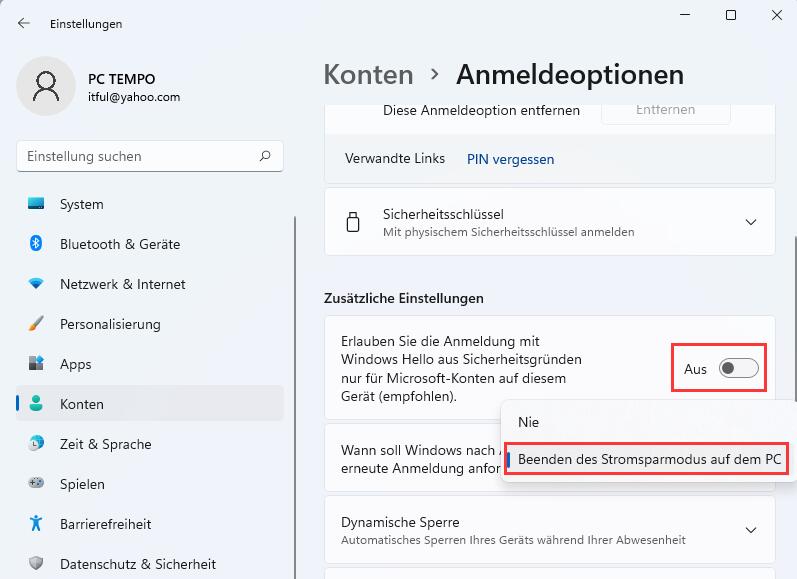
- Wähle jetzt Nie aus der Dropdown-Liste unter „Wann soll Windows nach Abwesenheit eine erneute Anmeldung anfordern?“.
- Klickte jetzt auf die aktuelle Anmelde-Methode in der Anmeldeoptionen-Liste oben aus (Zum Beispiel: Mit PIN anmelden).
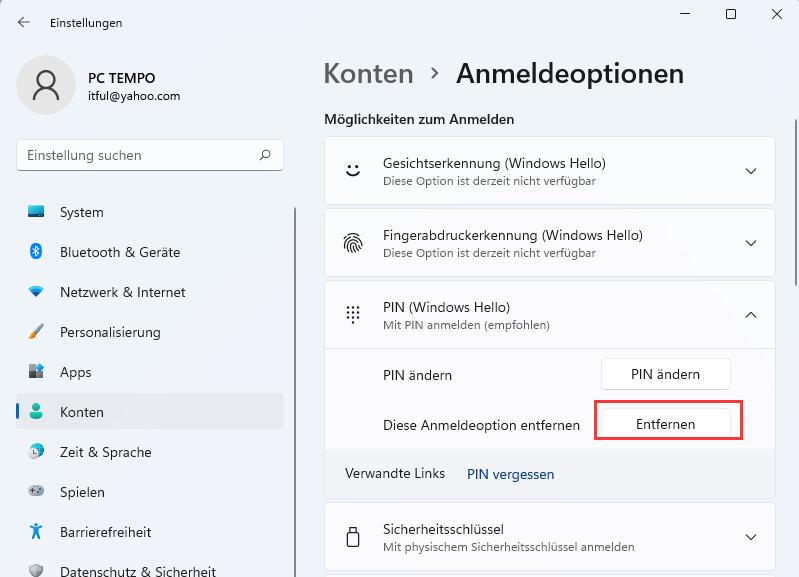
- Klicke auf Entfernen.
- Jetzt kannst du deine Identität bestätigen, indem du das Passwort für deinen Microsoft-Account eingibst.
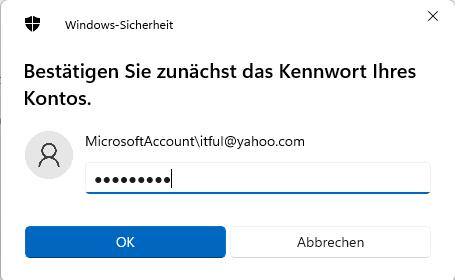
Wenn du Windows Hello deaktiviert hast, kannst du zum nächsten Kapitel fortfahren und erfahren, wie du dich automatisch ohne Passwort in Windows 11 anmelden kannst.
Automatisch in Windows 11 anmelden
- Drücke Win + R und tippe den Befehl
netplwizin die Ausführen-Aufforderung ein.
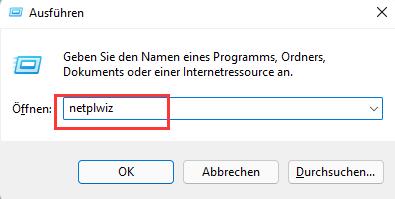
- Wähle in dem sich öffnenden Fenster dein Benutzerkonto aus und wähle die Option „Benutzer müssen Benutzername und Kennwort eingeben“.
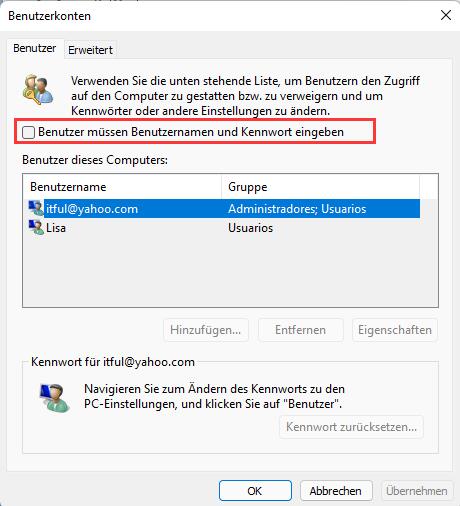
- Klicke auf OK, um die Änderungen anzuwenden.
- Jetzt musst du deine Anmeldedaten eingeben. Für ein lokales Konto füllt Windows das Benutzername-Feld automatisch aus, sodass du nur noch dein Passwort eingeben musst. Für ein Microsoft-Konto tippst du deine E-Mail-Adresse in das Benutzername-Feld ein. Jetzt gibst du dein Passwort ein und bestätigst es im entsprechenden Feld; klicke OK.
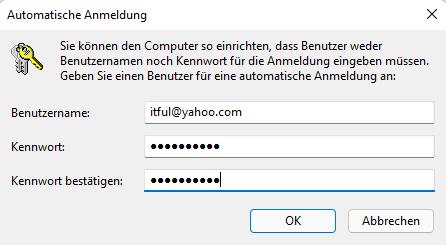
- Starte den Computer neu. Nach dem Start von Windows 11 wirst du weder nach Passwort, PIN oder biometrischer Authentifizierung gefragt werden.
Schon fertig!
Alternativ kannst du die AutoLogon-App von Sysinternal verwenden, um dasselbe mit einer bequemen Benutzeroberfläche zu konfigurieren.
Verwendung des AutoLogon-Tools
Microsoft bietet auch ein kleines Werkzeug an, dass sich um die automatische Anmeldung ohne Passwort in Windows 11 kümmert. Es speichert Benutzername und Passwort verschlüsselt in der Windows-Registry, sodass andere Leute deine Anmeldedaten nicht finden können.
Befolge diese Schritte, um dich automatisch in Windows 11 mittels AutoLogon-App anzumelden.
- Lade das AutoLogon-Tool von der offiziellen Webseite herunter. Es wiegt nur ein paar hundert Kilobytes und erfordert keine Installation.
- Entpacke die Dateien in einen beliebigen Ordner. Lösche die Dateien nicht, nachdem der Prozess fertig ist.
- Führe die Datei
AutoLogon64.exeaus.
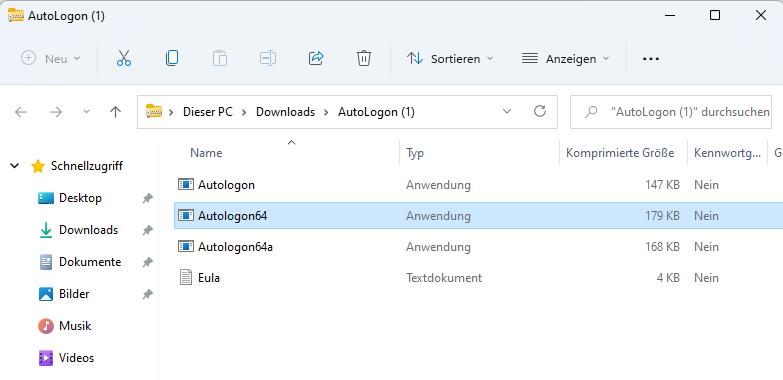
- Gib dein Passwort ein und klicke auf Enable. Beachte, dass die App die ersten beiden Felder automatisch mit Benutzernamen und Domänen-Name ausfüllen sollte.
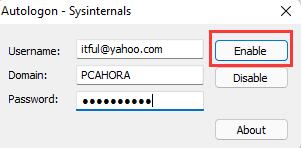 Tipp: Bei persönlichen Computern ist ein Domänen-Name einfach der lokale Name deines aktuellen Computers. Hier findest du heraus, wie du deinen PC unter Windows 11 umbenennst.
Tipp: Bei persönlichen Computern ist ein Domänen-Name einfach der lokale Name deines aktuellen Computers. Hier findest du heraus, wie du deinen PC unter Windows 11 umbenennst. - Jetzt kannst du deinen PC neu starten und die Änderungen in Aktion sehen.
Automatisches anmelden unter Windows 11 deaktivieren
Anmelden mit Passwort unter Windows 11 aktivieren (Standardeinstellungen wiederherstellen)
Angenommen, du willst die Standardeinstellungen wiederherstellen und zur Anmeldung mittels Passwort unter Windows 11 zurückkehren. In einem solchen Fall musst du das Folgende tun.
- Drücke Win + R und gib den Befehl
netplwizein. Drücke Enter. - In einem neuen Fenster wählst du deinen Benutzer aus und setzt einen Haken neben die Option „Benutzer müssen Benutzername und Kennwort eingeben“.
- Drücke auf OK und starte den Computer neu. Im Gegensatz zum ersten Teil dieser Anleitung ist es bei Windows 11 nicht erforderlich, Anmeldedaten einzugeben, wenn du die Anmeldung mit einem Kennwort wieder einschalten.
Wiederherstellung der Standards mit AutoLogon
Wenn du das AutoLogon-Tool zur Deaktivierung der Anmeldung mit Passwort unter Windows 11 genutzt hast, befolge diese Schritte:
- Finde den Ordner mit dem AutoLogon-Werkzeug und öffne die exe-Datei.
- Klicke auf Disable. Auch hier musst du kein Passwort eingeben.
- Starte den Computer neu.
Windows-Registry zur Anmeldung ohne Passwort einsetzen
Befolge diese Schritte, um dich automatisch in Windows 11 mittels Registry-Tweak anzumelden.
- Drücke Win + R und gib den Befehl
regeditein.
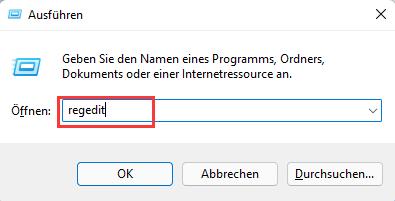
- Gehe zu
HKEY_LOCAL_MACHINE\SOFTWARE\Microsoft\Windows NT\CurrentVersion\Winlogon. Nutze Copy/Paste, um den Link schnell in die Adressleiste zu bringen. - Klicke auf Bearbeiten > Neu > DWORD-Wert (32 Bit) und benenne den neuen Wert mit
AutoAdminLogon.
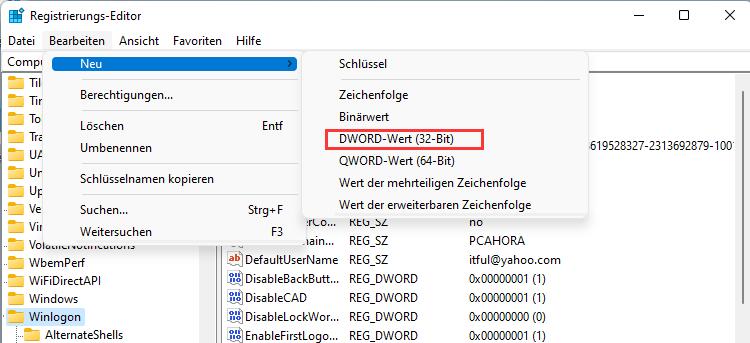
- Doppelklicke auf den Wert und verändere ihn auf
1.
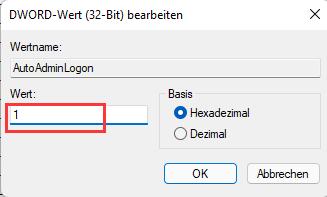
- Klicke auf Bearbeiten > Neu > Zeichenfolge und benenne den neuen Wert mit
DefaultUserName.
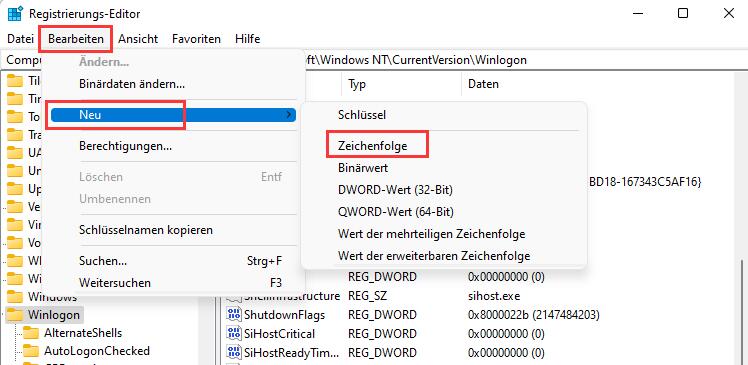
- Öffne den Wert und ändere den Wert auf deinen Benutzernamen. Um deinen echten Benutzernamen unter Windows zu finden (nicht dein Vor- und Nachname im Microsoft-Account) öffnest du ein neues Windows-Terminal (Win + X -> Eingabeaufforderung) und tippst
echo %username%ein.
Für ein Microsoft-Konto gib deinen Benutzernamen des Microsoft-Accounts oder die E-Mail-ID in „Wert“ ein und klicke auf „OK“, um die Änderungen zu speichern.
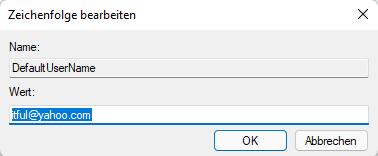
- Klicke auf Bearbeiten > Neu > Zeichenfolge und benenne den neuen Wert mit
DefaultPassword. - Doppelklicke auf den Wert und gib in das Wert-Feld dein Passwort ein.
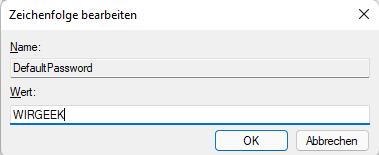
- Jetzt kannst du deinen PC neu starten und die Änderungen in Aktion sehen.
Wenn du willst, dass Windows 11 dich bei der Anmeldung nach einem Passwort fragt, wiederhole die Schritte 1 und 2 und entferne die Werte AutoAdminLogon, DefaultUserName und DefaultPassword.
Weiterlesen:
Windows 11: Lokales Konto Einrichten, Erstellen, ändern und Löschen–So geht’s
Wie man das Foto des Benutzerkontos unter Windows 11 ändert
Schreibe einen Kommentar